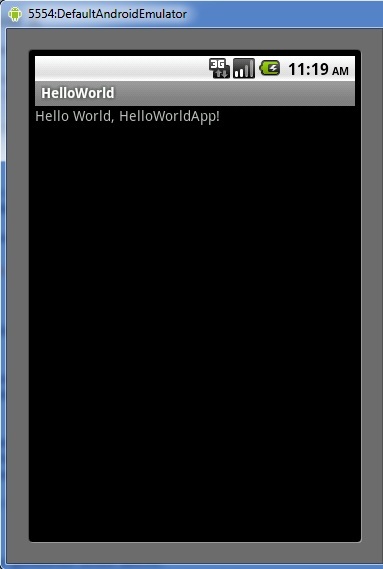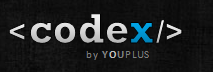Introduction
This tutorial is a starting point for developing Android apps. It will explain the very basics of the Android SDK (Software Development Kit) and how to use it with Eclipse. To understand this tutorial, you don't need to have any knowledge about programming in Java, but it might be helpful for further programming to understand the basics of object orientated programming. This tutorial explains Android beginners how to create an Android Project in Eclipse, work with resources, and create some first code.
Setup Eclipse and the Android SDK
If you don't already have a running environment to develop Android apps, follow the instructions at this link.
Hint: PATH means the Path Environment Variable. In Windows, you will find it under "Control Panel/System/Advanced System Settings/Environment Variables" in the lower list box. You can check what version of Java is installed, by going in the command line and typing java -version.
Let's Get Started
Now we want to create our first application, which is (as always) a Hello World application. First of all, start Eclipse. Then select "File/New/Project". In the "New Project" dialog, select "Android/Android Project" and click "Next".
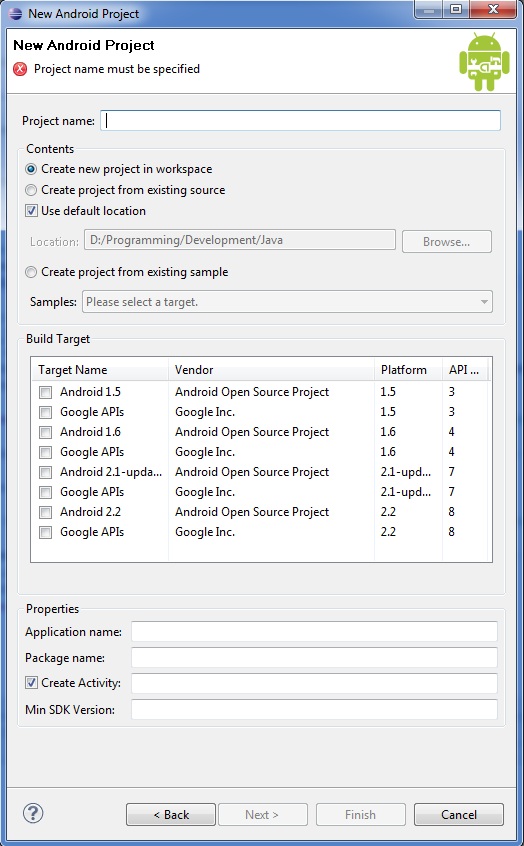
Here you can set up the project. First of all, we need to give the project a name, so type "Hello World" in the name box. Next you have to select the Android version you want to use. Here we choose version 2.2. As we see in the last column, we need the API Version 8 for this Android version, so we type an "8" in the Min SDK Version box. Also, the project requires an application name. (Notice that this name is also used in code, so the name should have no whitespaces). Usually, you use the project name and delete all whitespaces (e.g., "helloworld" for this project). Next, you have to define the package of the project. We will use "com.test.helloworld" here (a package can group multiple classes; for more information, see here). At least, you need a name for the activity (one App might have multiple Activities; they are like a single part/screen of the app). In this example, we simply use "HelloWorldApp".
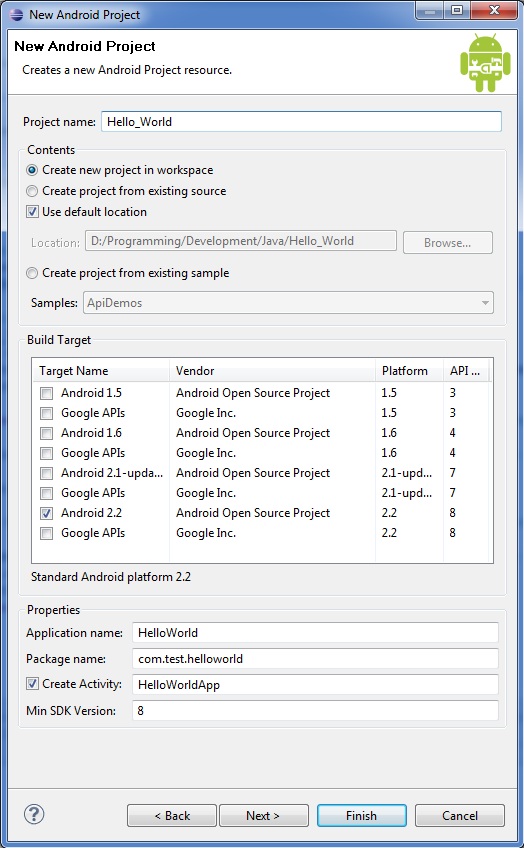
Before we can finally start our first project, we need to create a configuration. This configuration specifies under which circumstances the app will be started. E.g., you can control the network speed the emulator/app can use. Also, you can choose different emulators to test the app with different versions of Android or in different screen sizes. To create the configuration, go to "Run/Run Configurations". Now click the "Android Application" tab at the side and then the New button above the tabs. Call the new configuration "HelloWorldConfig" and select our project over the Browse button. Now move on to the target tab. Here you can select the network speed and which emulator will be used.
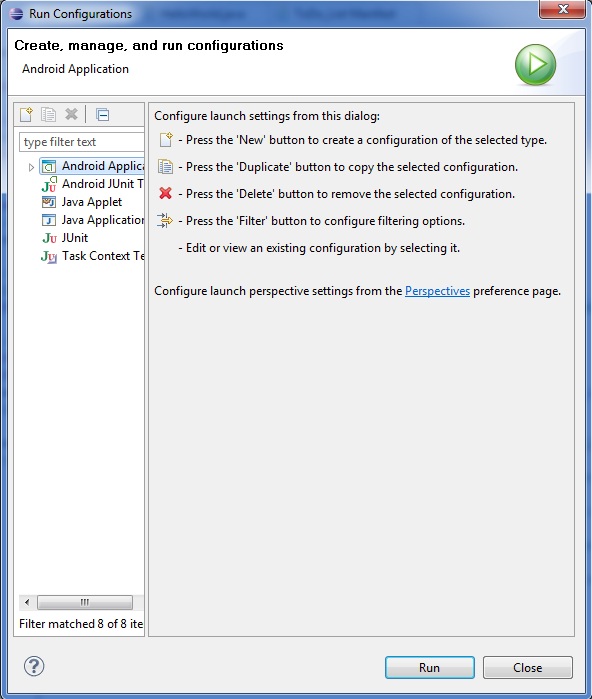
Since we haven't created an emulator till now, we need to do that first. Click the automatic control to enable the buttons at the side and then click on the manager-button. Here, click the new button to the right to create a new emulator. In the following screen, you can enter a name for the emulator (I have used "DefaultAndroidEmulator") and specify the details (like Android version, SD card size, and much more). You can control every little detail of the emulator over the hardware section.
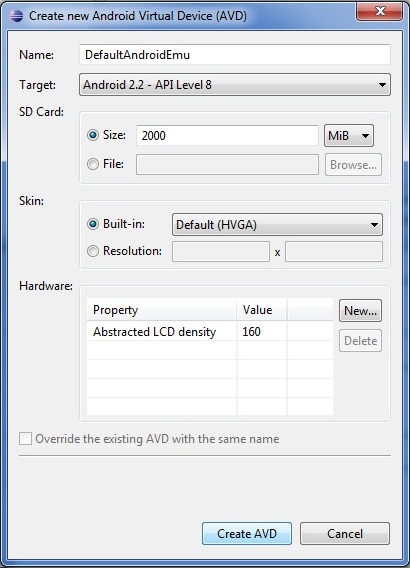
Once you are done with that, click "Create AVD" and close the manager window. Now we have successfully created the run configurations. Click "Apply" and close the configurations. At least run your first Android project.
Notice: It may take the emulator some time to get started, so be patient! Also, I have cropped the image so that you can't see the keyboard or the D-pad.
Congratulations! You just created your first App!